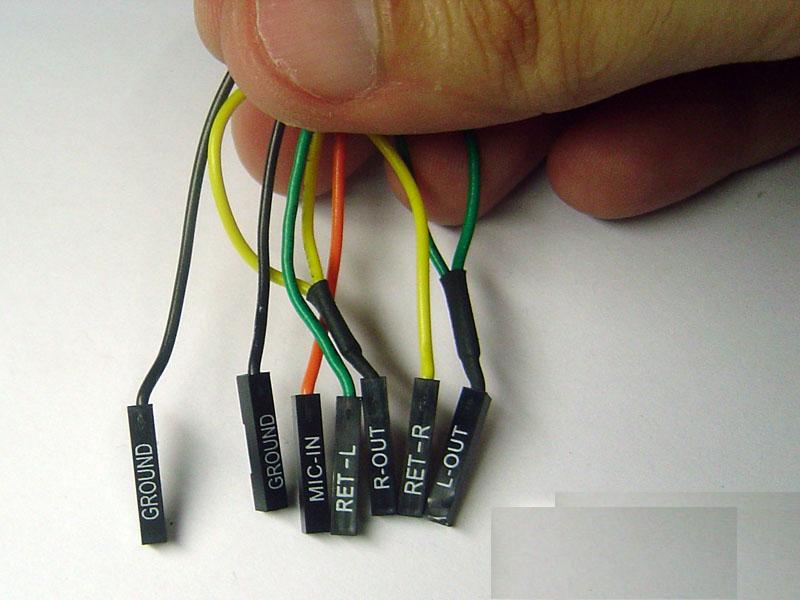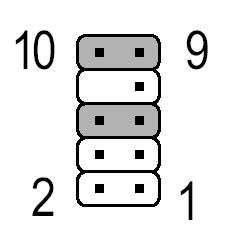Resolution:
Turn on your PC so that Windows starts normally, insert the DVD, shut down, and then restart your PC. You might have to press any key to boot from the DVD.
If you restart your PC and your current version of Windows starts, you might have to open a boot menu or change the boot order in your PC's BIOS or UEFI settings so that your PC boots from the media. To open a boot menu or change the boot order, you'll typically need to press a combination of keys (such as F2, F12, Delete, Esc, etc.) immediately after you turn on your PC. For instructions on changing the boot order for your PC, check the documentation that came with your PC or go to the manufacturer's website.
If your current version of Windows still starts, try again by waiting until Windows asks you to sign in, shut down completely, and then restart your PC again.
Choose country or region settings
Windows Setup screen to choose language, time and currency, and keyboard or input method
You need to choose a language to install, a time and currency format, and a keyboard or input method before installing Windows 8.1. You can always change these settings later.
For info about how to add a language, see Add a language or keyboard. For info about how to add a different keyboard layout or an input method editor (IME) for entering text, see Add a keyboard layout.
Install Windows 8.1
Windows Setup screen where to choose a custom installation
Be sure to plug in your laptop or tablet if that's what you're using. The installation could take anywhere from 30 minutes to 3 hours with a high-speed Internet connection (1.5 Mbps–10 Mbps). The time depends on your Internet connection, PC, and other factors and might exceed these estimates.
Perform a clean installation
Windows Setup screen where to format a partition
To clean install Windows
- Click Install Windows.
- On the Enter the product key to activate Windows page, enter your product key.
The product key should be on the box that the Windows 8.1 DVD came in. It looks like this: PRODUCT KEY: XXXXX-XXXXX-XXXXX-XXXXX-XXXXX.
- On the Please read the license terms page, if you accept the license terms, click I accept the license terms, and then click Next.
- On the Which type of installation do you want? page, click Custom: Install Windows only (advanced).
- On the Where do you want to install Windows? page, click Drive options (advanced), click the partition that you want to change, click the formatting option you want to perform, and then follow the instructions.
- When you've finished formatting, click Next.
- Follow the instructions to finish installing Windows.
Windows Setup screen showing installation of Windows
After Windows 8.1 installs, you'll first be asked to choose settings.
Choose your settings
After Windows 8.1 installs, you'll first be asked to choose settings for your PC.
Personalize
Personalize screen during setup
Choose a color you like—you can always change this later from the Start screen. To do so, on the Start screen, point to the lower-left corner of the screen, move your mouse all the way into the corner, click Settings, and then click Personalize.
Use express settings
Settings screen during setup
You'll see a list of recommended settings, called express settings. To accept these settings and continue, click Use express settings. You can change any of these settings later, after you finish setting up. If you'd like to change some of these settings now, click Customize.
For more info, click Learn more about express settings. To learn about how these settings, affect your privacy, click Privacy statement.
Sign in
Microsoft account sign in screen during setup
Next, you'll be asked to sign in. If you see a local account sign in page, you'll need to sign in with your local account first, and then we'll ask you to set up a Microsoft account.
Note:
**For further help refer to Article XXXX**
Not sure?? Chat with us for quicker Assistance – Click Here
Properties:
Article ID: N001-01 ( Alphabet based on category(Network) – Article ID(Wired) – Article No)
Last Review: 3/9/2016
Revision: Rev 0.1
Applies to:
ü Windows XP
ü Windows Vista
ü Windows 7
ü Windows 8/8.1
ü Windows 10
Was this Article helpful?
0
304

















 '
'